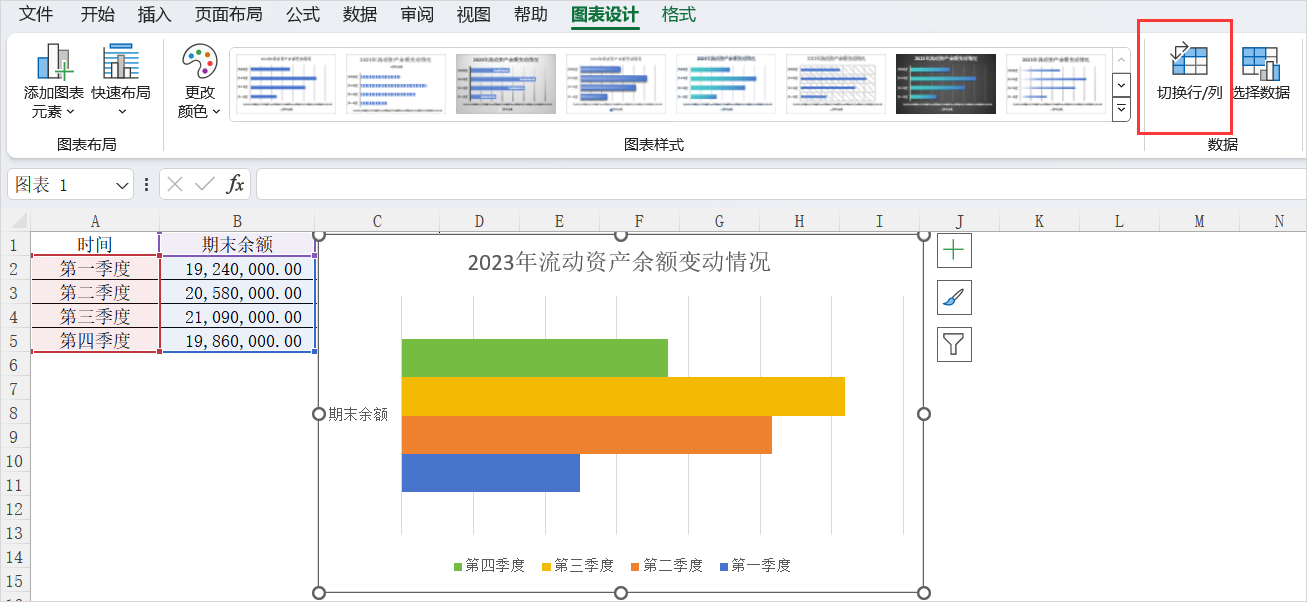任务四 财务数据可视化
知识准备
图表类型
“字不如表,表不如图”,优秀的可视化图表可以直观的揭示数据背后的规律,有效地传递财务信息。在财务数据分析时,也可以将结果以可视化形式进行呈现。所谓可视化,就是通过可视化图表来展示分析结果。在Excel中,数据可视化有很多既定的图表类型,包括柱形图、折线图、条形图、饼图、散点图、组合图等。
柱形图
- 簇状柱形图
簇状柱形图是Excel中常用的一种数据可视化图表类型,是通过垂直或水平长方形的长度来直观地展示数值大小,每个柱子的高度(或宽度)与其对应的数值成正比。它的主要作用是对比各类别或变量之间的数量关系,适用于数据量较小的情况。图0-4-1是根据某公司2023年各月销售额所绘制的柱形图。
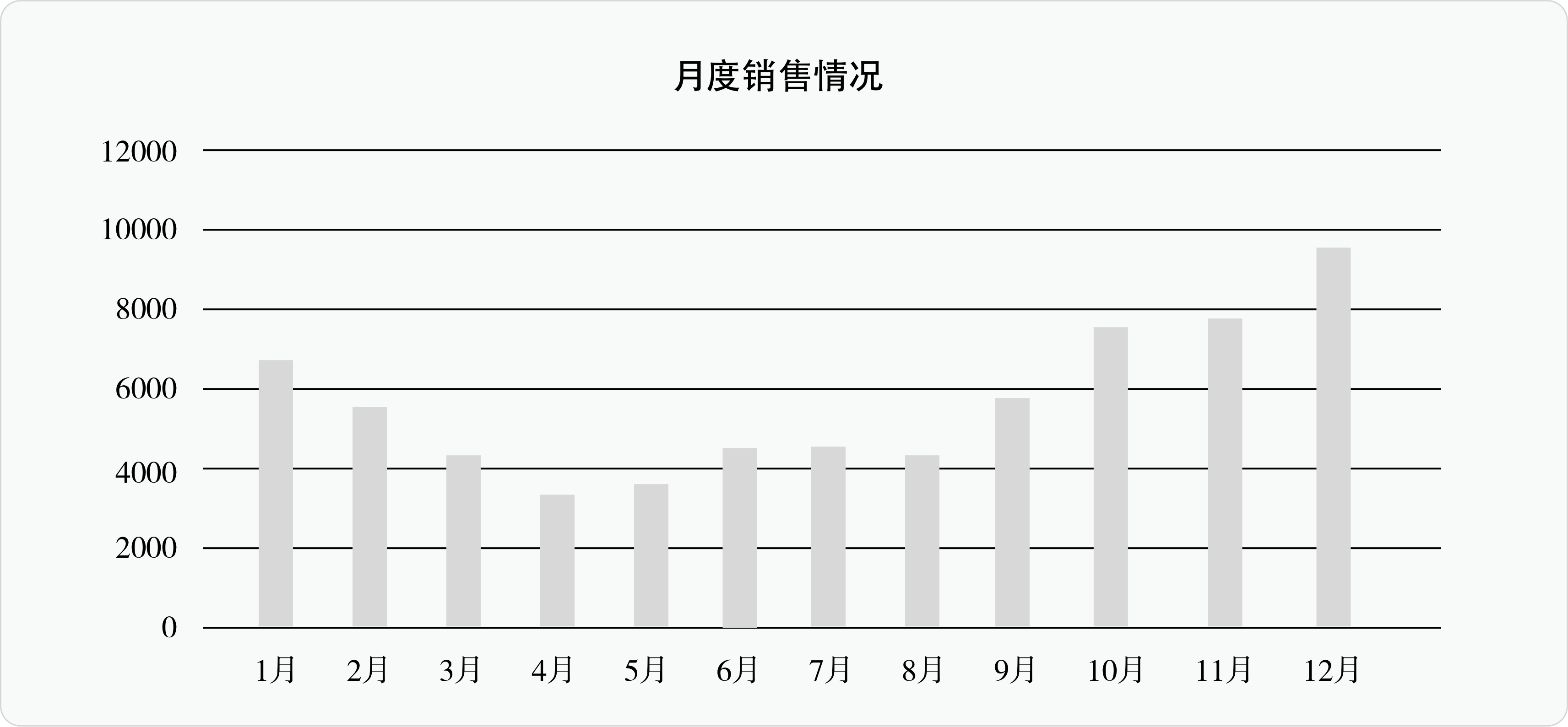
- 堆积柱形图
堆积柱形图是一种特殊的柱形图,它通过将柱子分为若干层,每层代表一个不同的数据系列,各层堆积起来以展现每个类别的总和以及各部分占总体的比例。在堆积柱形图中,每个柱子的总高度代表了一个类别下所有数据系列的累计值,而每层的高度则代表了对应数据系列在该类别中的具体数值。其优点在于能够清晰地展示各部分数据是如何叠加成为整体的。在图0-4-1的基础上,对销售情况分品类进行统计,得到的堆积柱形图如图0-4-2所示。
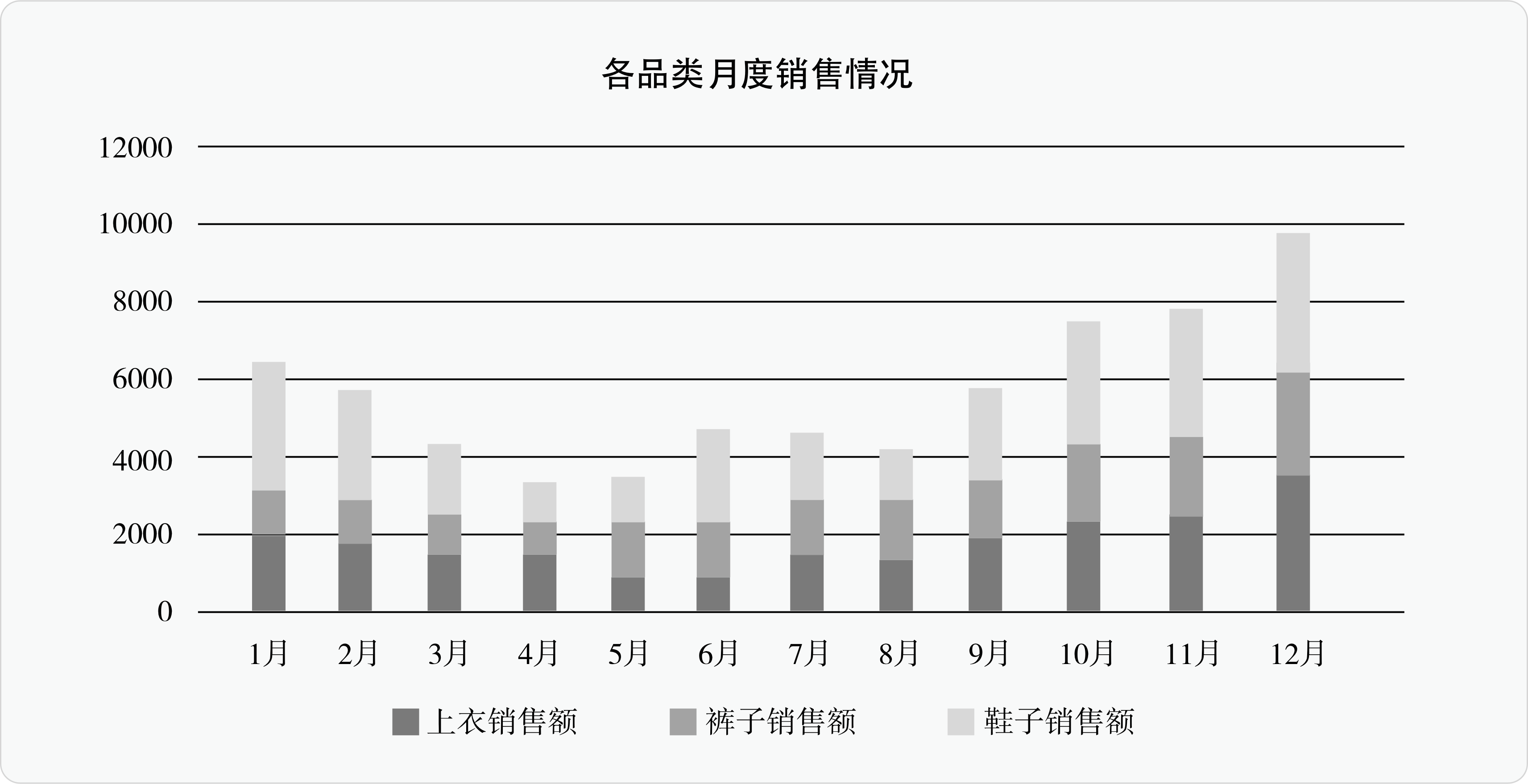
折线图
折线图是通过一系列数据点在坐标轴上连线来表示数据随连续变量变化的趋势。在折线图中,X轴和Y轴通常分别代表连续的变量,线条的升降起伏反映了对应数据点之间的关系和变化动态。折线图可以清晰展示数据随时间的变化趋势,便于观察数据增长或下降的速度以及转折点。折线图适用于数据量较大,尤其是趋势变动比单个数据更为重要的情况。折线图经常用于商业智能、科学分析、经济研究、医学研究等领域。图0-4-3是根据上证指数近三年的变化情况所绘制的折线图。
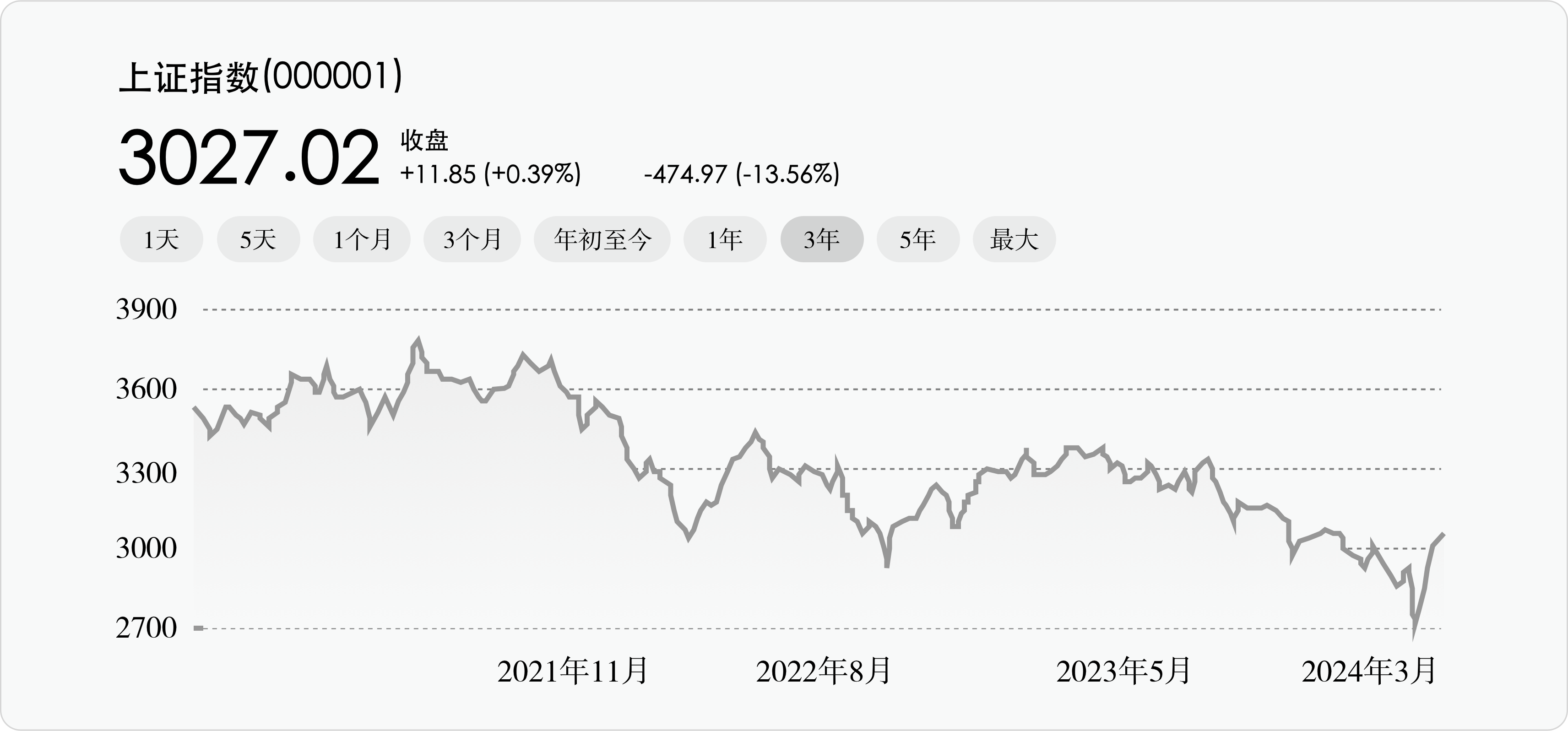
条形图
条形图和柱形图十分类似,它们本质上是同一种类型的图表,只是长方形的摆放方向不同。条形图中,数据的条形沿水平方向延伸,宽度代表数据大小,通常用于类别标签较长的情况下,或者为了更好地利用水平空间展示大量的数据类别。图0-4-4是根据某公司在各省份的销售完成情况所绘制的条形图。
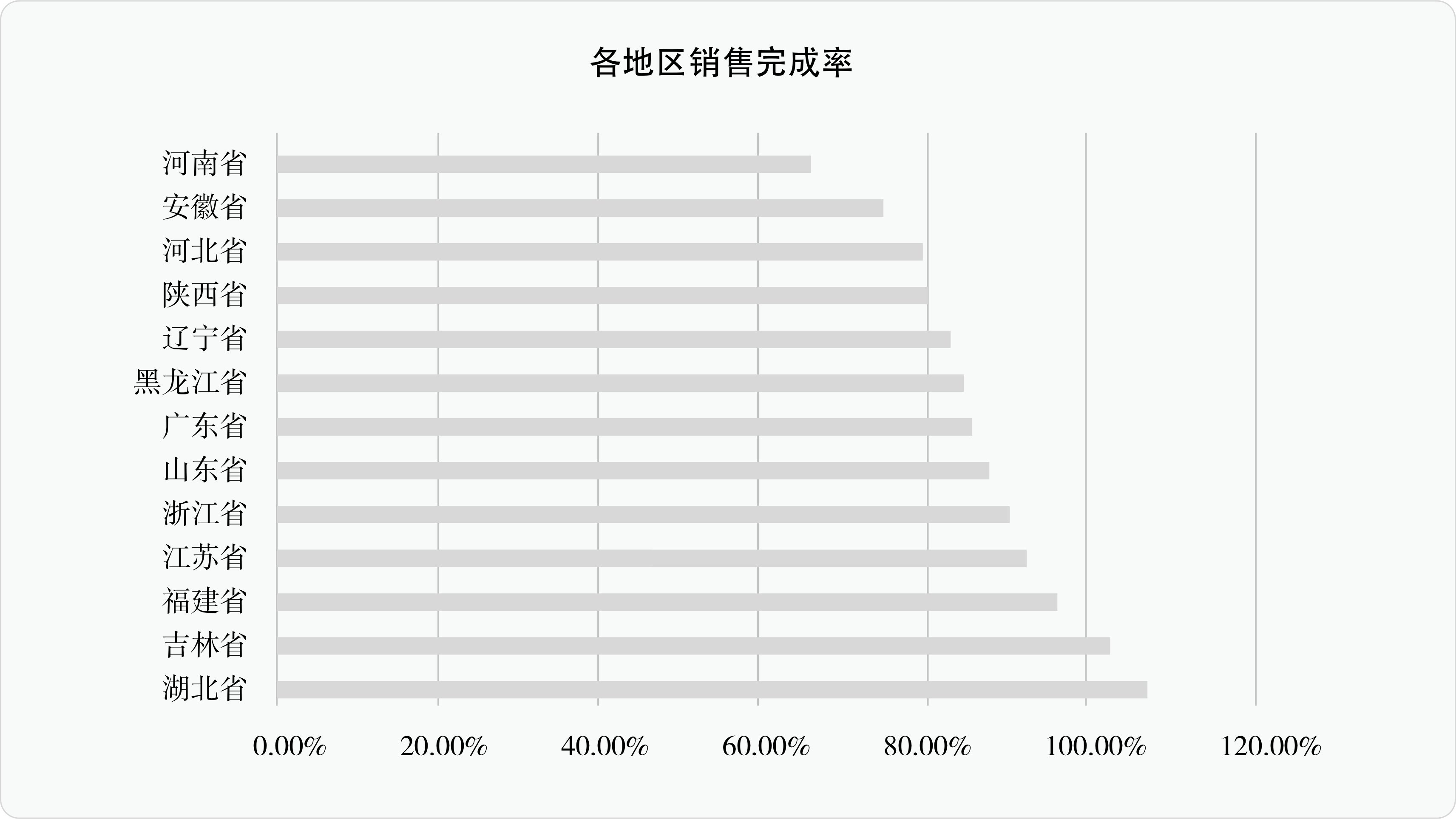
饼图
饼图是一种圆形的统计图表。在饼图中,整个圆代表数据的总量或100%,而各个扇形区域的大小则代表各自组成部分在整个量中所占的百分比。它用于显示各部分所占总体的比例关系,适用于数据类别较少,对数据精细程度要求不高的情况。利用图0-4-2中一月份各品类的销售情况,计算各自占比,得到的饼图如图0-4-5所示。
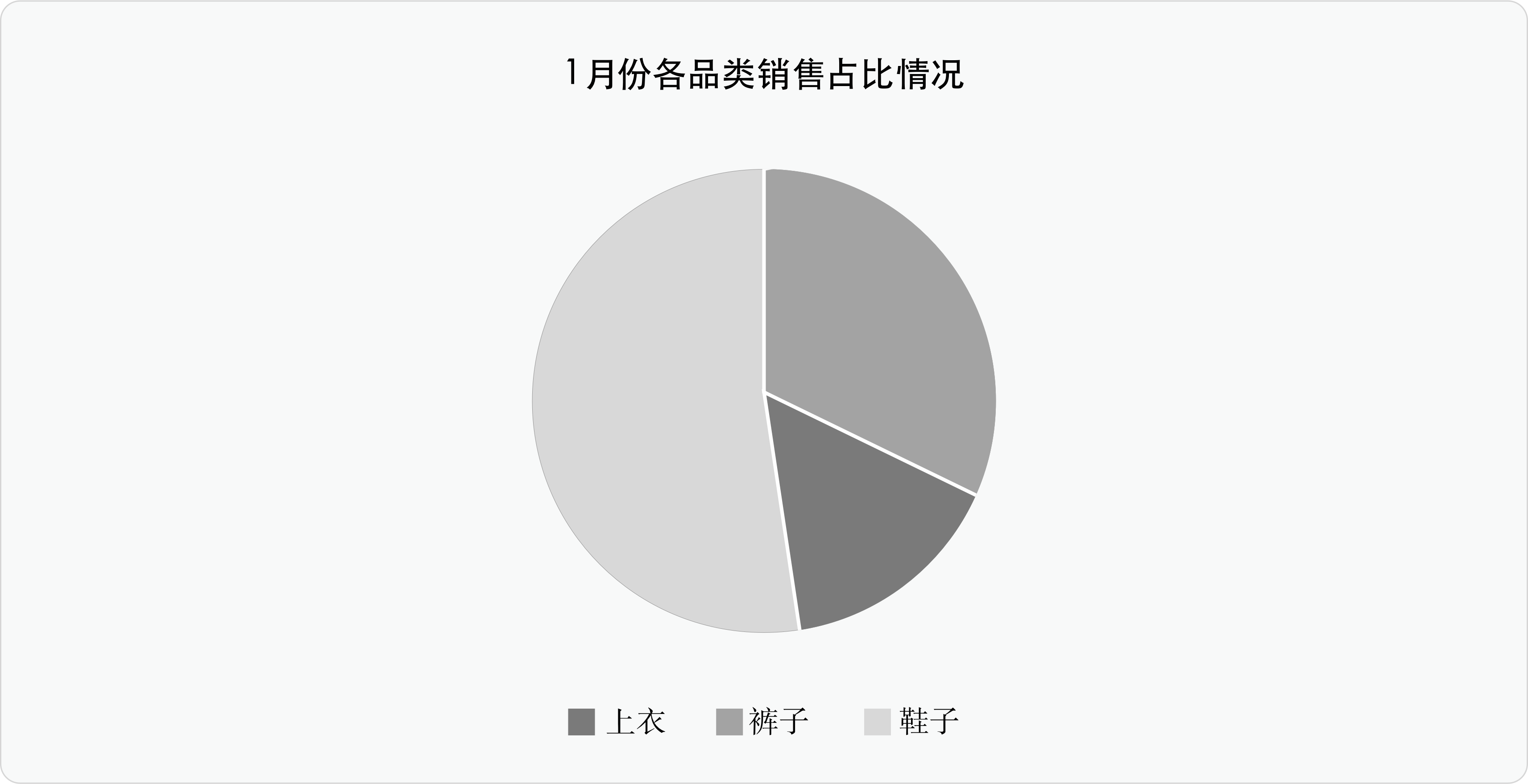
除了这些比较常见的图表外,还包括一些使用频率较少的图表类型。比如树状图,它是通过连接节点(通常是圆形或矩形)的分支线条来表现数据之间的上下级关系或归属关系,用于展示数据的层次结构;还有组合图,它结合了多种图表类型,可以同时展示不同种类的数据,以及数据之间的关联和对比。图0-4-6、图0-4-7分别是树状图、组合图的展示。
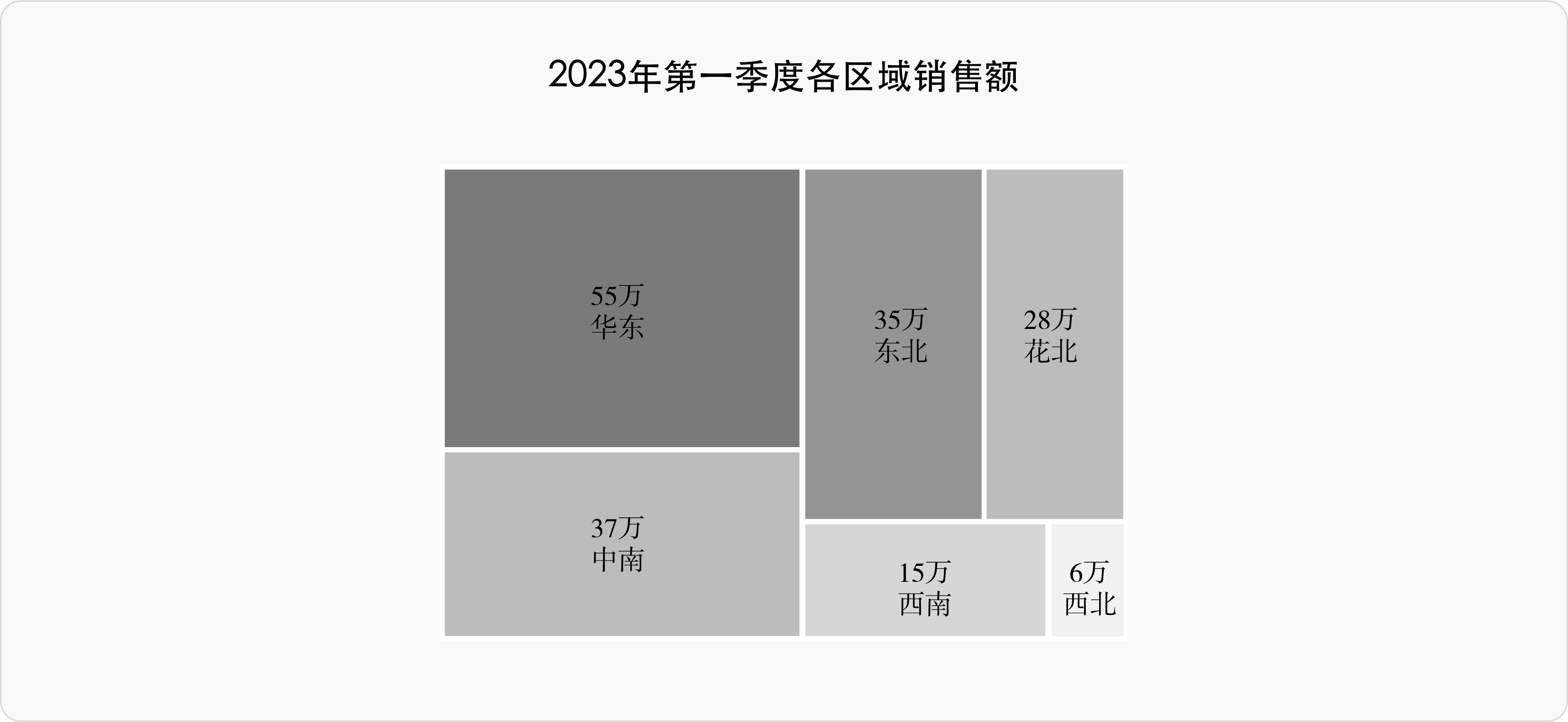

图表元素
图表元素是组成图表的各个部分,按照视觉效果可以分为三级。如图0-4-8所示,视觉效果最弱的是底层元素,包括背景层和坐标轴;视觉效果居中的是中层元素,包括图形、图例、标签等;视觉效果最强的是顶层元素,包括提示信息。
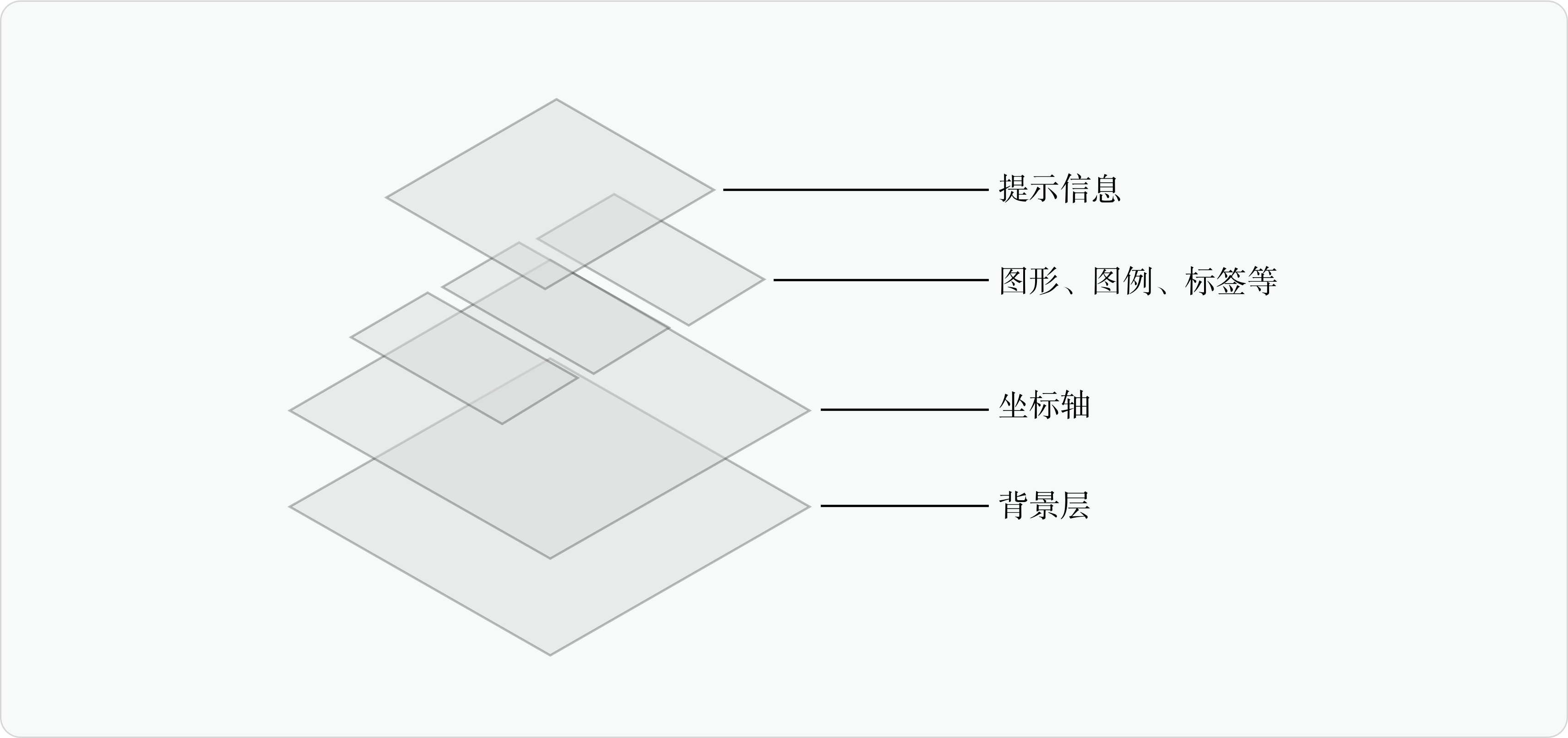
背景层
背景层包括图表区、绘图区两个元素。其中,图表区是整个图表的容器,包含了图表的所有其他元素。绘图区是图表中实际显示数据系列的区域,不包括标题、图例、坐标轴等外围元素。
坐标轴
坐标轴包括X轴(水平轴)和Y轴(垂直轴),用来定位数据点和数据系列的位置。在三维图表中,还包括Z轴。
图形、图例、标签等
这一部分涵盖了数据点、数据系列、数据标签、数据表、线条、图例、坐标轴标题、图表标题、网格线、误差线、辅助线、涨/跌柱线等承载主要数据信息的元素,是图表中表达数据的关键元素。各图表元素的定义阐释如图0-4-9所示。

提示信息
提示信息是指当鼠标悬停在某个数据点时,以提示信息的形式展示该点的数据详情,鼠标离开时,则提示信息消失。
以2023年流动资产变动情况图中占总资产比重这一数据制作折线图,图0-4-10中展示了常用的图表元素。通过合理配置和设计这些图表元素,可以使图表更具表达力和阅读性,从而更有效地解读财务数据背后的含义。
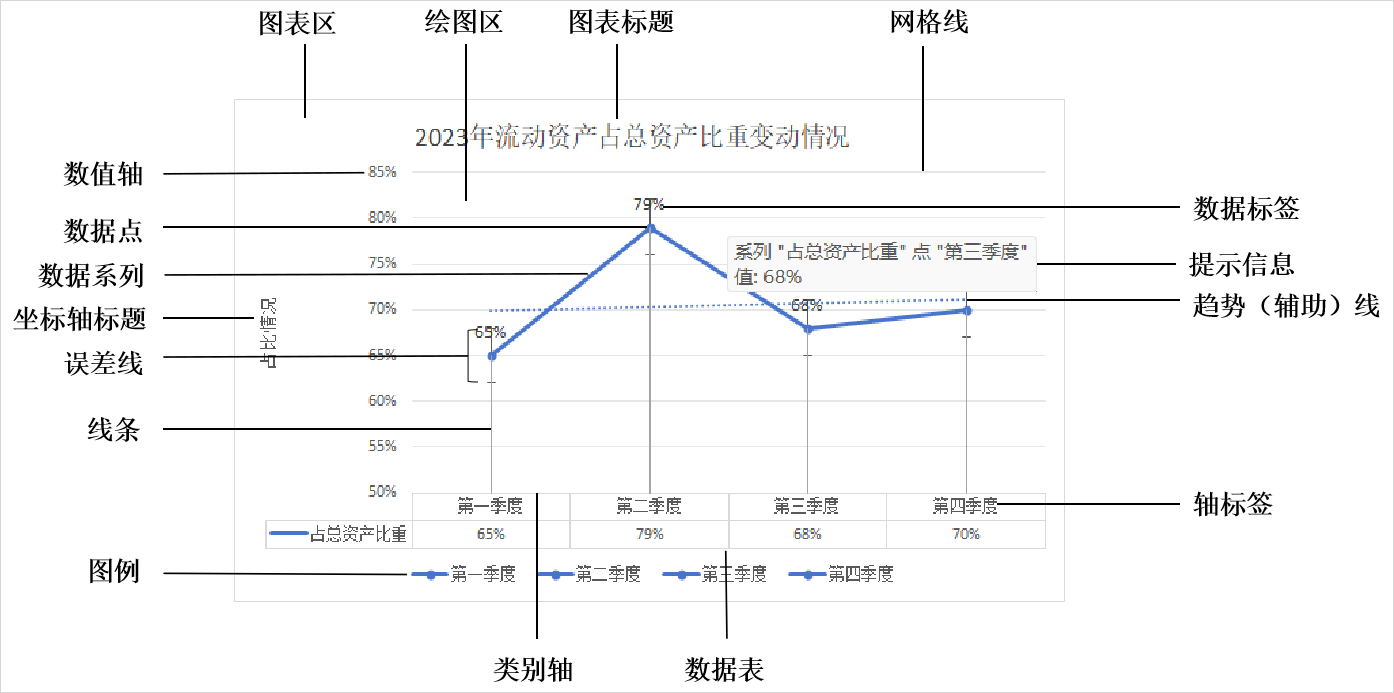
图表绘制方法
图表的绘制包括图表的设计原则、图表的绘制步骤、图表的修改功能三个部分。
图表的设计原则
1.明确图表目的,突出重点。
2.高效阅读,不需要制作过于漂亮、复杂、易读性差的图表。
3.实用性,图表的业务能力应大于数据可视化能力。
图表的绘制步骤
在Excel中,图表的绘制大致分为以下四个步骤:
1.数据的准备与选取。根据财务分析的目的,导入需要进行可视化的财务数据,确定并选择用来制作图表的数据范围。
2.插入图表。找到“插入选项卡”的“图表”区域,有一系列图表类型,如柱形图、折线图、饼图、散点图等,选择其中合适的图表类型。当点击相应的图表按钮时,Excel会自动基于之前选择的数据范围创建图表。
3.配置图表。第一步是添加图表标题。点击图表上方的标题区域,输入图表的主标题以及X轴和Y轴的标题;第二步是设置图例。确保图例的位置易于理解且不遮挡重要数据;第三步是自定义轴标签。确保轴标签准确反映所代表的数据;第四步是调整网格线、数据标签和其他格式设置。这一步包括添加或删除网格线,给数据系列添加数据标签等;第五步是使用“设计”和“格式”选项卡进一步定制图表的颜色、样式、布局等。此外,还可以使用如趋势线、误差线、条件格式化等,进一步丰富图表的表现力。
4.调整位置与保存。通过拖动图表边缘以改变图表的大小,或者将其拖动到工作表的不同位置,来达到呈现效果美观的目的,最后点击保存。
图表的修改功能
若财务数据分析的需求发生变更,可视化图表也要随之调整。此时就需要使用图表修改功能,这包括选择数据、切换图表类型、添加图表元素、切换行列。
1.选择数据。当所选数据范围与分析需求不一致时,需要对数据选区进行调整。具体操作是在“图表设计”选项卡下“数据”组中点击“选择数据”按钮。以图0-4-7为例,现只需要保留流动资产期末余额的变化情况,可将数据区域缩小为(A1:B5),结果如图0-4-11所示。
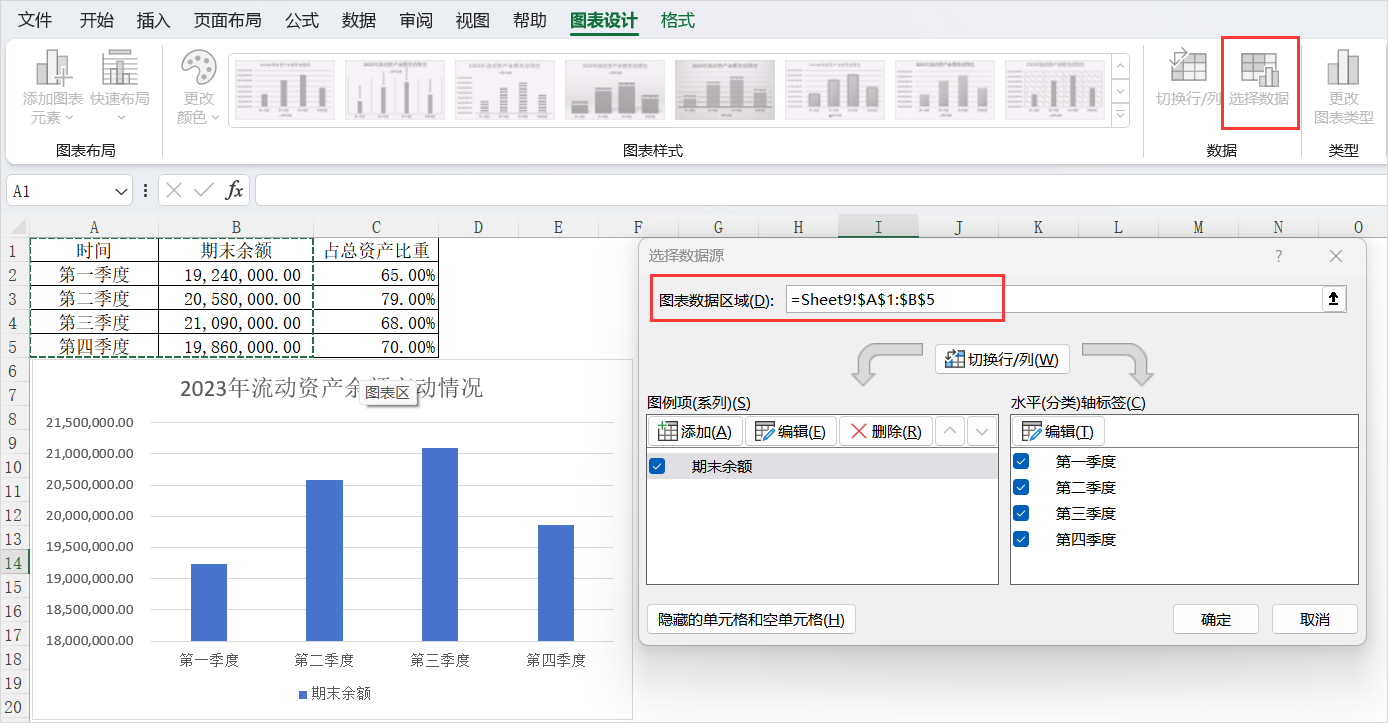
2.切换图表类型。切换图表类型是一项比较常见的需求。具体操作是在“图表设计”选项卡下“类型”组中点击“更改图表类型”按钮,选择新的图表类型。如图0-4-11也可以用条形图来表达,对图表类型进行切换,结果如图0-4-12所示。
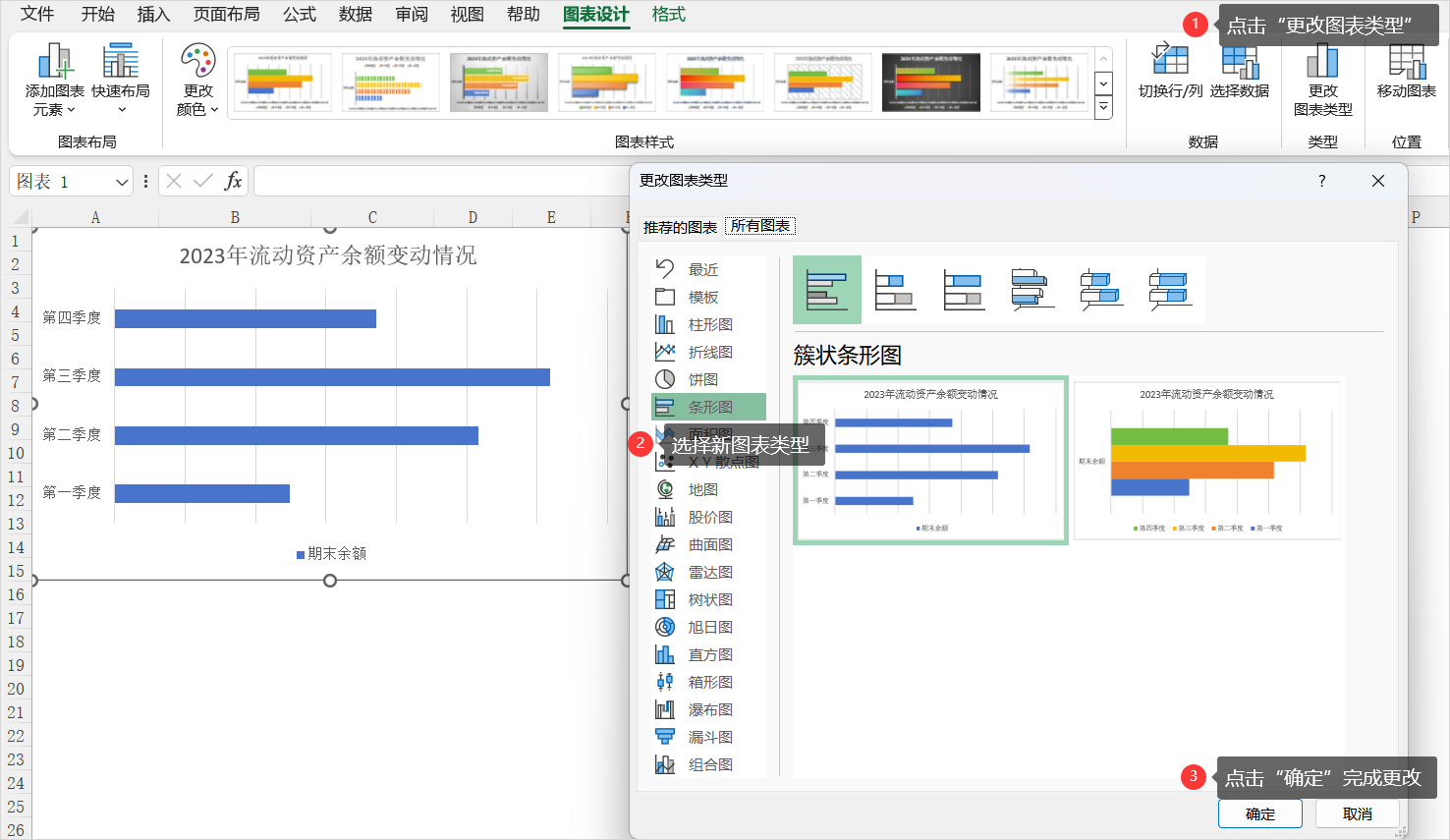
3.添加图表元素。添加图表元素是一个增强数据可视化的关键步骤。如图0-4-13所示,具体操作是在“图表设计”选项卡下“图表布局”组中点击“添加图表元素”进行设置,也可以通过图表右侧的“快捷按钮”进行勾选。
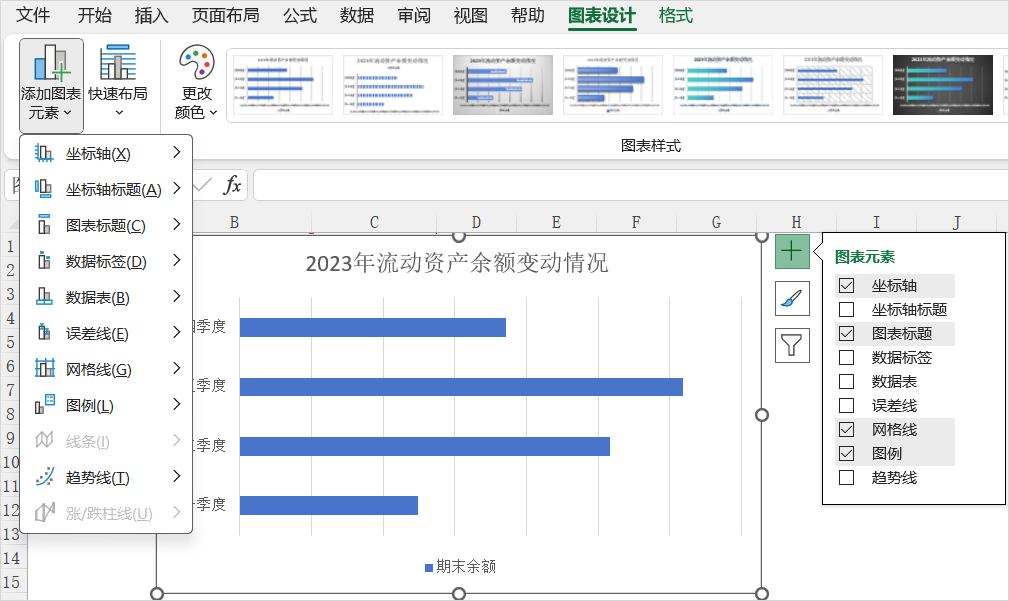
4.切换行列。即对数据源的行与列进行互换,使得数据更适合特定类型的图表或者更直观地展现数据关系。具体操作是在“图表设计”选项卡下“数据”组中点击“切换行/列”按钮。以图0-4-12为例,若想要强调期末余额的变化,可以将行列进行互换,结果如图0-4-14所示。